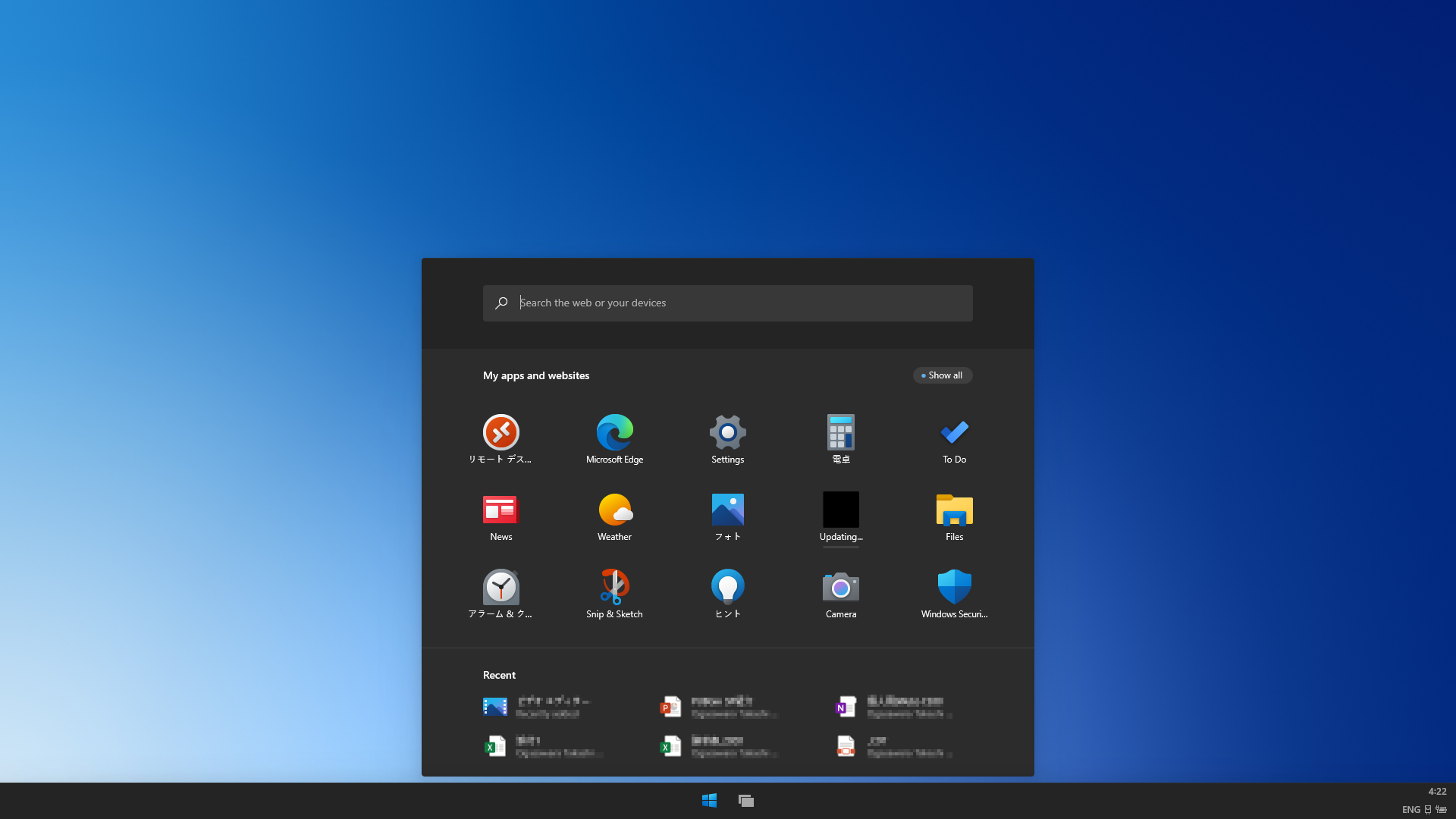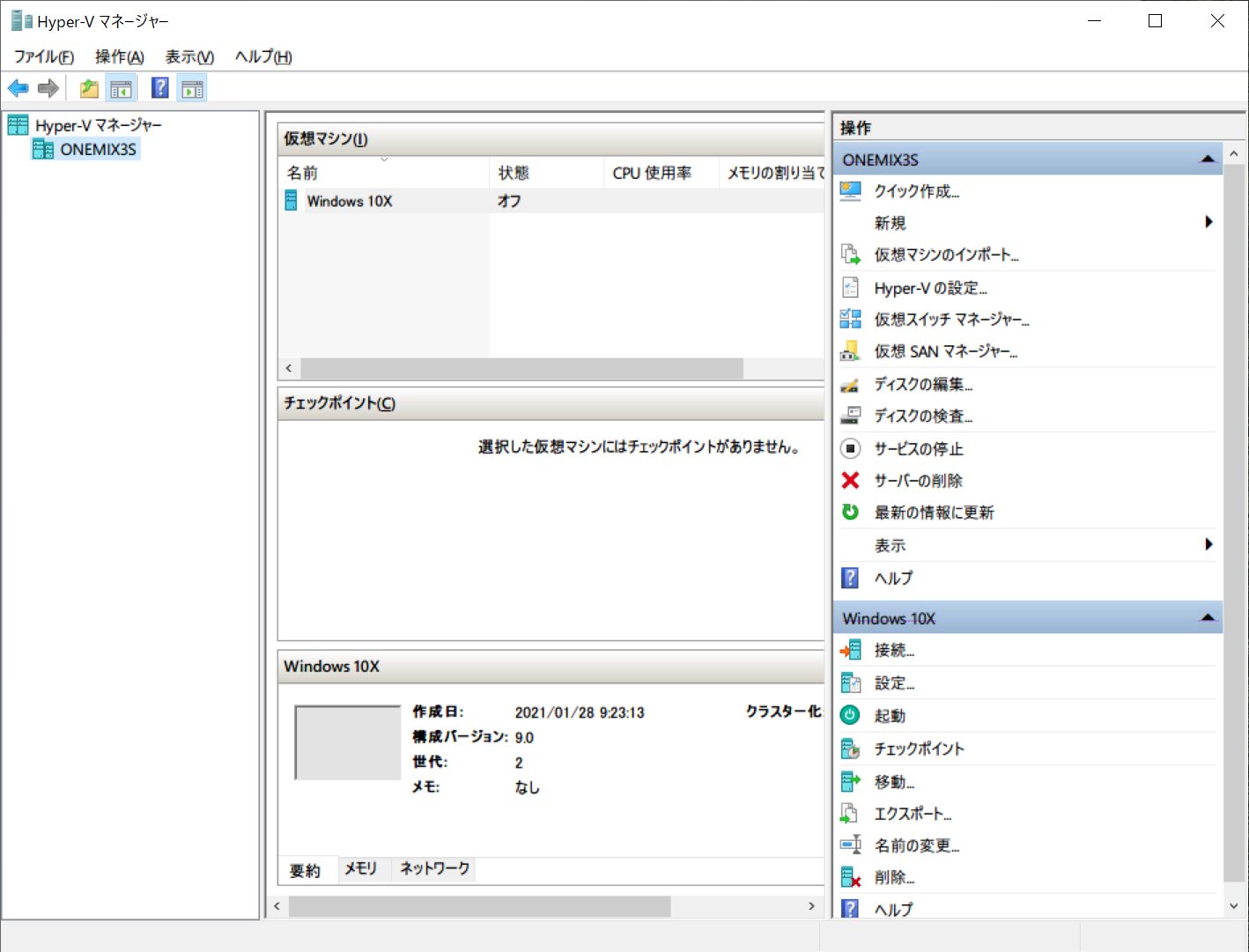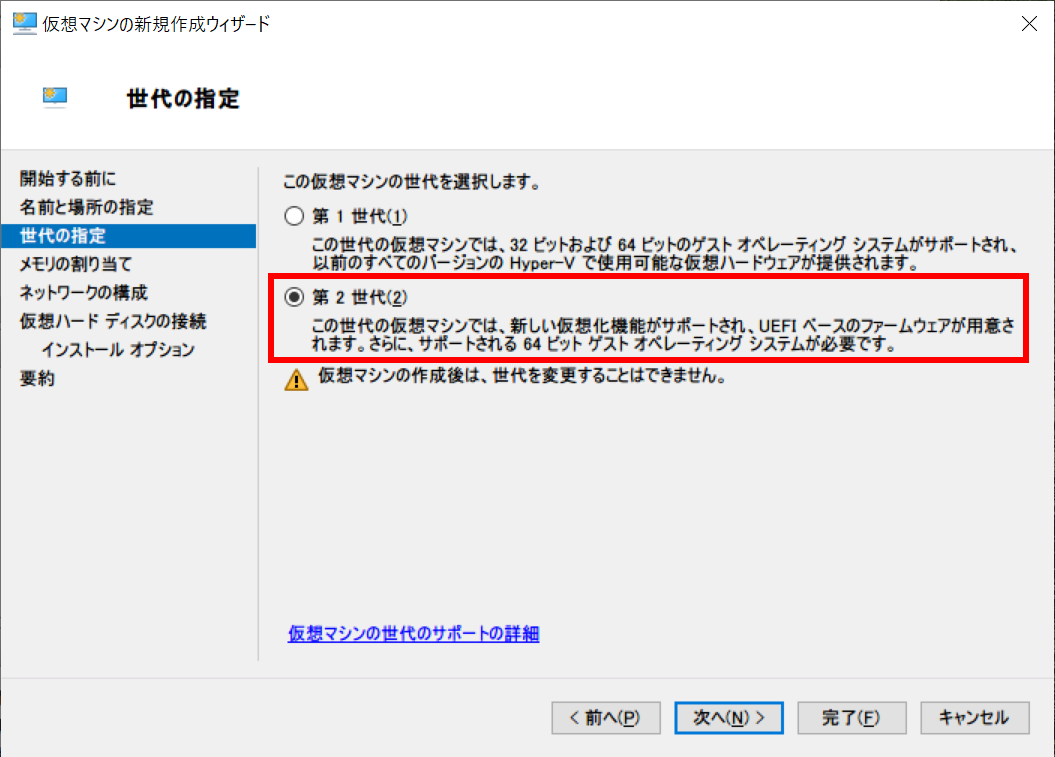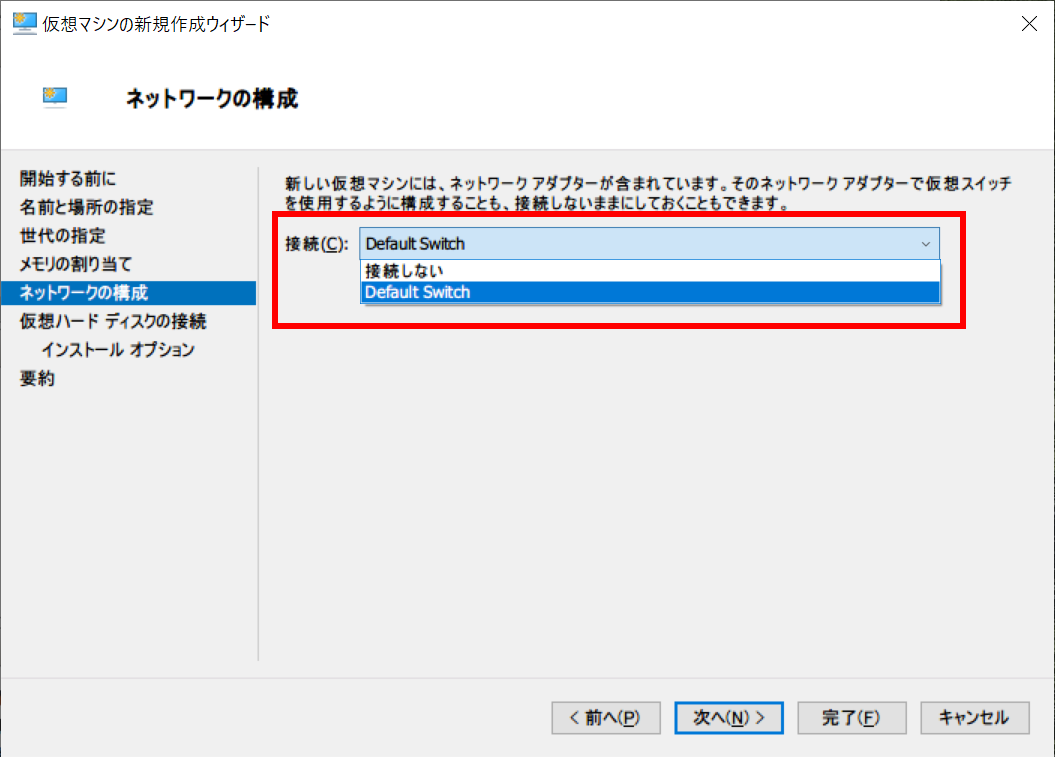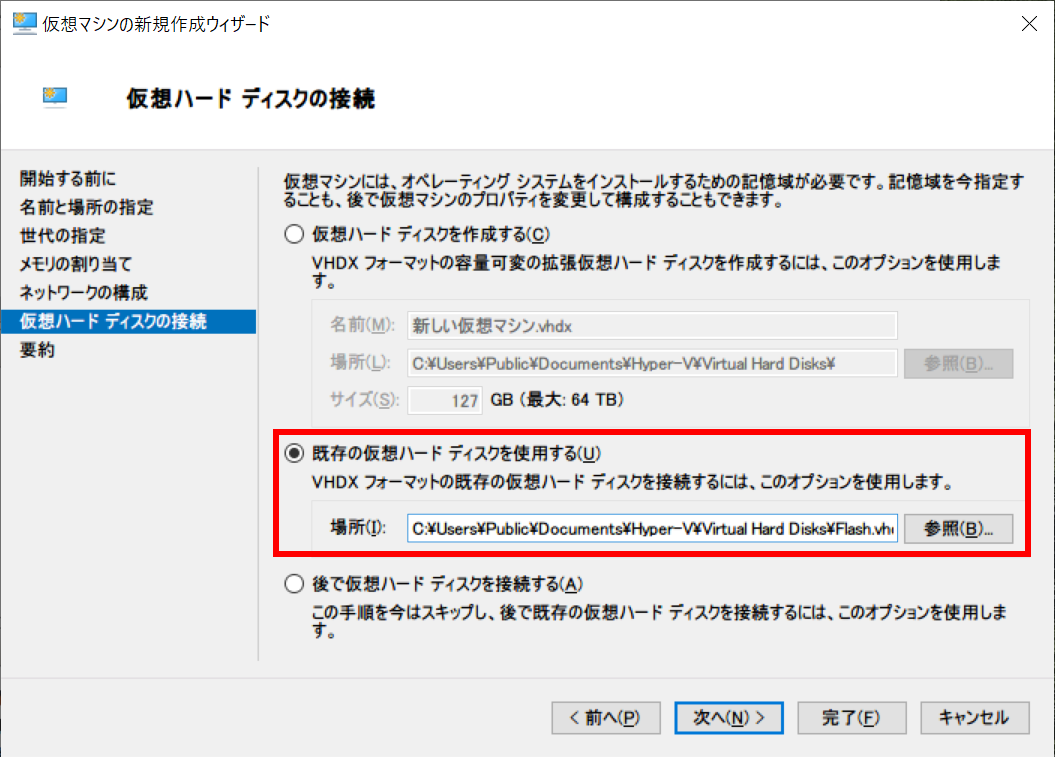Windows 10X Build 20279.1002を、Hyper-Vが有効なWindows 10で動かす件
次期Windowsであり軽量Windowsでもある『Windows 10X』のRTM (リリース前の最終版)と見られるBuild 20279.1002が、1月の14日ごろにインターネット上へリーク(流出)しました。
ベータテスターの誰かが故意に流出させたものと見られますが、Twitterユーザーの @thebookisclosed さんがVHDX形式のプレインストール済み仮想マシンを作成し、頒布しています。
この、MEGAにアップロードされている FlashEmu .7z をダウンロードし、解凍すると Flash.vhdx ファイルが取り出せます。
この仮想マシンを動作させるにはHyper-Vが必要です。BIOS/EFIでVirtualizationを有効化した上で、WindowsにHyper-Vのライブラリを追加する作業が必要です。
Windows 10 Proでは、『設定』を アプリ > アプリと機能 > オプション機能 > Windowsのその他の機能 (※画面右側にあります) と辿って開ける『Windowsの機能』から Hyper-V のチェックボックスを有効にして [OK] ボタンを押すだけで必要なライブラリが導入されます。Windows 10 HomeではこのリストにHyper-Vが存在しないため、このページに書かれているような手順でHyper-Vを有効化する必要があります。
なお、AMDプロセッサのシステムでは失敗したりするかもしれません。その場合、GPUを無効化するなどの必要があるようです。また、このディスクイメージはパーティションサイズが最大128GBで作成されているため、ディスクの空き容量に注意して運用する必要があります。パーティションのサイズを調整する必要があるかもしれません。
Hyper-Vが有効にできたら、スタートを開いて hyp などと入力して表示される『Hyper-V マネージャ』を起動します。
操作メニューから 新規 > 仮想マシン と辿って、仮想マシンに〝Windows 10X〟などと名前を付け、世代の指定では 第2世代 を選び、使用するメモリをPCの実装メモリの半分くらいにします(例えば実装8GBなら 4096 など)。
また、ネットワークの構成では Default Switch を選んでください。これで仮想的にイーサネット接続されるようになります。
仮想ディスクの接続では、既存の仮想ハードディスクを使用する にして、場所を先ほどの Flash.vhdx の場所にします。
ここまで手順を踏んだらあとは起動するだけなのですが、その前に仮想マシンの画面解像度を調整しておきましょう。Hyper-V マネージャを一度終了し、Windows Powershellを管理者権限で起動して以下のようなコマンドを実行します。
> Set-VMVideo -VMName "Windows 10X" -ResolutionType Single -HorizontalResolution 1920 -VerticalResolution 1080この例では仮想マシンは1920x1080px (FHD)で実行されるようになります。画面サイズに合わせて数値を適宜調整してください。
こうして作成した Windows 10X の仮想マシンがHyper-V マネージャの仮想マシン一覧に表示されると思います。これを右クリックして 起動 を選べば仮想マシンが起動してくるはずです。
仮想マシンはWindowsの初期セットアップ (OOBE)から始まるように設定されているので、画面の指示に従ってセットアップを行えば、Windows 10Xのデスクトップ画面までたどり着けるはずです。ここまで言い忘れていましたが、初回セットアップでMicrosoft アカウントが必要です。また、以降もサインインなどにはこのMicrosoft アカウントを使います。
日本語化したい場合は、Settings を立ち上げて Time & Language > Language で Preffered languages の + ボタンを押して Japanese を追加すると、表示言語を日本語化できます(Windows display language が Japanese になっていることを確認してください)。